
Retro Accessory Storage Box
Raster Engraving and vector cutting are essential aspects of laser cutting. By combining these techniques, we are able to make a wide variety of projects. In this project we will learn how to: Select Objects through the layer menu, Understand layers to organize job type order, Use vector colors to dilinate path order, Set multiple settings for a single job, and Understand "Inside to Outside" cut order.

- Safety First: Ensure workspace is free of fire, electrical and other safety hazards. Be aware of all safety issues when cutting materials with a laser. Always have a fire extinguisher on hand
- Power on the laser and all of its components.
- Ensure that:
- The laser is powered and the boot up cycle begins on the screen.
- The cooling system is connected properly and water is flowing through the tube.
- The air compressor is powered and exhausting air to the laser head.
- The exhaust system is on and vented into a safe location. - Connect to RetinaEngrave 2.0 software using your machine’s touch screen to copy the software IP address into your favorite browser. The Wired IP address is displayed at the bottom of your touch screen.
- Import your design and adjust power and speed settings. Double check settings including the number of passes and cut order.
- Insert material into the laser bed. Use the focus tool to adjust to the top of the material. Focusing should be done each time a new material is introduced.
- Use the “Perimeter” function to ensure that the file will fit within the cutting area. Adjust accordingly.
- Run the job file. Do not leave a job running unattended.
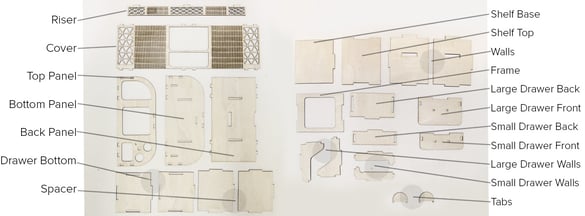

Assembly
We will begin by creating the shelf that will hold the drawers. Place the back panel on your work surface, and attach the walls to the panel.

Keep the wide notches in line with the wide notch on the back panel.

Next, glue the two spacer panels together to create a thicker piece.

Let Dry

Attach this to the assembly using the wide notches.

Attach the bottom panel to the assembly.

Slide the shelf base into the remaining tab.

Add glue to the back of the Frame panel, and adhere this to the shelf top.

Attach this panel to the top of the structure to complete the inner shelf.


Next, align the front cover over the openings of the shelf, and insert the center tabs into the bottom panel.

Bend the cover to wrap around either side, and insert the tabs into the bottom panel.

Attach the top panel to the assembly using the corresponding tabs.

Flip this assembly over, and attach the riser to the base by using the 3 exposed tabs.


To create the drawers, lie out the pieces for the large and small drawers. These include the Drawer Bottoms, Tabs, Large Drawer Back/Front/Walls and the Small Drawer Back/Front/Walls.

Add glue and attach them using their corresponding tabs to create the two drawers.

Add glue to the tabs, and insert the completed drawers into the case.

Well Done!
References
We hope that you were able to complete this project successfully without assistance. At this point, using your laser should feel comfortable, but if you'd like to refresh on the skills used in this lesson, revisit the original lessons below.
- Importing
- Lesson 1
- Vector Paths and Settings
- Lesson 2
- Positioning
- Lesson 1, Lesson 5
- Box Joints
- Lesson 7
- Kerf Bending
- Lesson 8
Materials:
1/8" Wood
Skills Used
- Importing
- Vector Paths and Settings
- Positioning
- Box Joints
- Kerf Bending
