Muse is designed to create the easiest, fastest workflow of any hobby laser on the market. One example of this is how simple it is to properly position material in the workbed. When placing material into your Muse, you have two options for correctly aligning the material with laser head: relative positioning and absolute positioning. Let’s take a closer look.
Relative Positioning
Relative positioning uses the red dot on the laser head to instantly understand where the laser is positioned “relative” to the material. The red dot from the laser will be considered the top left corner of the image file in the software. In this procedure, you manually position the red dot above the material using either the jog buttons or by unlocking the laser head on the touchscreen and positioning by hand.
 At this stage in the workflow you will place your material into the laser bed workspace. The material can be placed anywhere within the workbed, however, we recommend placing material close to center. Once the material is placed, move the laser head to the top left corner of where your design will be on the material. From here you can click “Run Parameter” in the software or the touchscreen. This will cause the red dot (along with the laser head) to move along the outline of where the image will be engraved. This allows the operator to visually see and adjust the position of the project within the material. Once you are satisfied the alignment is correct, click "Run Parameter" a second time to stop the laser head.
At this stage in the workflow you will place your material into the laser bed workspace. The material can be placed anywhere within the workbed, however, we recommend placing material close to center. Once the material is placed, move the laser head to the top left corner of where your design will be on the material. From here you can click “Run Parameter” in the software or the touchscreen. This will cause the red dot (along with the laser head) to move along the outline of where the image will be engraved. This allows the operator to visually see and adjust the position of the project within the material. Once you are satisfied the alignment is correct, click "Run Parameter" a second time to stop the laser head.
Absolute Positioning
In absolute positioning mode, the camera will directly translate the object’s location on the computer workspace to the respective location on the laser bed. This is done by placing the material in the workbed and clicking the “Capture Workspace” button in the RetinaEngrave 3.0 software. From there, operators just follow the simple instructions and then allow the camera to take care of the rest. This is the easiest way to align material, however operators that are good a relative positioning allow themselves greater freedom and more options for quick workflow.
Switching From Absolute to Relative Positioning
You can switch from Relative Positioning to Absolute Positioning through their RetinaEngrave 3.0 interface. First click the Settings Icon in the interface or within the Edit drop-down options. Next click Settings>Device, then choose Absolute Positioning or Relative Positioning on the drop down menu across from Laser Positioning. Click Save Changes when you are done. Note that if you are using a rotary, relative positioning is required. 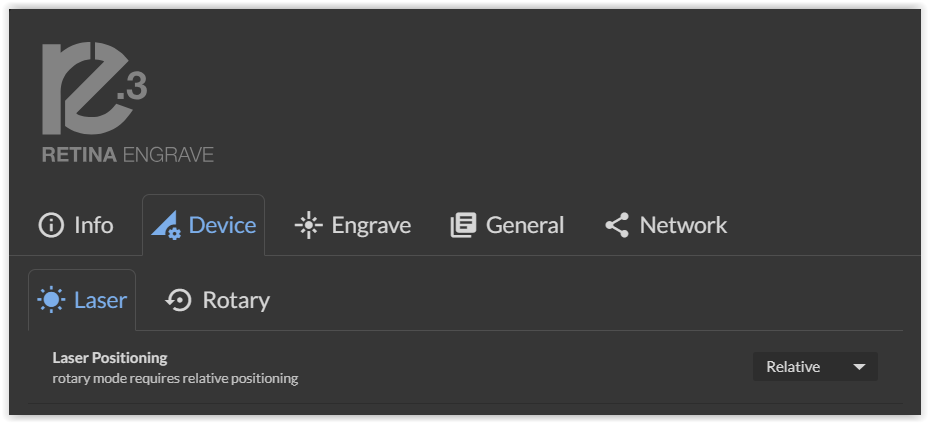 Absolute positioning will be set as the default when you receive your Muse, as this is the easiest mode for beginners. We recommend, however, that operators become proficient with both methods of positioning as each shines in different situations.
Absolute positioning will be set as the default when you receive your Muse, as this is the easiest mode for beginners. We recommend, however, that operators become proficient with both methods of positioning as each shines in different situations.
If you enjoyed this blog, be sure explore our other laser related offerings such as ebooks, video tutorials and our weekly live shows, all free to Full Spectrum Laser owners and operators.


